Website Accessibility Policy
At MPRDesigns, we are dedicated to ensuring that all users, customers, and potential customers, including those with disabilities, can access information about our business through our website or alternative means. Below are helpful links to optimize your computer and browser for easier navigation:
Increase Text Size
How to Adjust Text Size and Colors
To enhance readability and customize your browsing experience, you can easily adjust text size and colors using the following shortcuts:
Change Text Size with Zoom
Most web browsers support zoom features to increase or decrease text size along with other webpage elements. Here’s how to do it:
- For Windows, Linux, and Chrome OS: Press “Ctrl” and “+” keys to zoom in, and “Ctrl” and “-” keys to zoom out.
- On Mac OS: Use “⌘” and “+” keys to zoom in, and “⌘” and “-” keys to zoom out.
For specific guidance on changing zoom settings, refer to your browser’s documentation:
- Google Chrome – Change text, image, and video sizes (zoom)
- Apple Safari – Zoom in on webpages
- Mozilla Firefox – Font size and zoom
- Opera – Zoom
- Internet Explorer – Ease of access options
- Microsoft Edge – Ease of Access in Microsoft Edge
- Vivaldi – Zooming options in Vivaldi
Other Text and Color Changes
Some browsers offer options to customize fonts and colors in the default view:
- Mozilla Firefox – Change the fonts and colors websites use
- Opera – Look and feel > Fonts
- Microsoft Internet Explorer – Ease of Access Options
Reader View
Many browsers feature a “Reader View” or “Reading View” that simplifies webpage content by removing clutter such as ads and navigation. You can often adjust text font, size, color, and spacing in Reader View:
- Apple Safari – Hide ads when reading articles
- Mozilla Firefox – Reader View for clutter-free web pages
- Microsoft Edge – Change font style and size for Reading view in Microsoft Edge
- Vivaldi – Reader View
Advanced Options
Browser extensions and add-ons offer additional control over text and content display. While user style sheets are no longer widely supported, extensions like Stylus provide similar advanced user control.
For more information:
- Why doesn’t this work with some other websites?
- Should all websites include instructions like this?
- Should websites provide a widget to change text, color, etc.?
Note: No Endorsement
The World Wide Web Consortium (W3C) does not endorse specific web browsers or extensions and does not recommend one over another. Mention of a particular browser on this page does not imply endorsement or recommendation.
Magnify Your Screen
How to Magnify Your Screen on Windows:
You can easily magnify your screen on Windows using these shortcuts:
- To zoom in, press the Windows logo key and the Plus sign (+) simultaneously.
- To zoom out, press the Windows logo key and the Minus sign (-) simultaneously.
- To turn off Magnifier, press the Windows logo key and Esc.
For quick access, you can also select Start > Settings > Accessibility > Magnifier, and then turn on the Magnifier switch.
How to Magnify Your Screen on Android:
On Android devices running Android 11 or higher, follow these steps:
- Open your device’s Settings app.
- Tap Accessibility.
- Tap Magnification.
- Turn on the Magnification shortcut.
To zoom in:
- Tap the accessibility button.
- Tap anywhere on the screen (except the keyboard or navigation bar).
- Drag two fingers to move around the screen.
- Pinch with two fingers to adjust zoom.
To stop magnification, use your magnification shortcut again.
How to Magnify Your Screen on iPhone and iPad:
With iOS 15, Apple introduced the Zoom feature, allowing you to magnify parts of your screen:
- Make sure your device is running the latest version of iOS 15.
- Go to Settings > Accessibility > Zoom, then turn on Zoom.
- To use the Zoom feature, double-tap the screen with three fingers, then swipe up or down to magnify or shrink the screen.
- Navigate around your magnified screen by dragging three fingers across the screen.
- Triple-tap the screen with three fingers to bring up a menu for adjusting zoom levels and settings.
Alternatively, for larger text all the time, you can go to Settings > Accessibility > Display Text & Size > Larger Text, and adjust the text size with the slider.
Change Background and Text Colors
How to Change the Background and Text Color of a Web Page
To modify the background color and text color of a web page, you can utilize HTML and CSS. Here’s how:
CSS Example:
In CSS, you can set the background color and text color of the entire page using the body selector. Below is an example:
cssCopy codebody {
font-family: Helvetica, Arial, sans-serif;
background-color: #000; /* Black background */
color: #fff; /* White text */
}
HTML Body Tag Example:
In HTML, you can specify the background color, text color, link color, and other values directly in the body tag. Here’s an example:
htmlCopy code<body text="#092d07" link="#1FOOFF" vlink="#000000" alink="#000000" bgcolor="#ffffff">
Description of HTML Attributes in the Body Tag:
- text: Color of text.
- link: Color of links.
- vlink: Visited link color.
- alink: Color of the active link (clicked link).
- bgcolor: Page background color.
It’s essential to use HTML color codes or color names when defining colors. For example, you can use names like red, blue, green, and black instead of their corresponding color code values.
Note:
- Using CSS allows for easier management and styling of web page elements.
- If CSS is not an option, you can still specify colors directly in the HTML body tag, but it’s not the recommended practice.
Make Your Mouse Pointer More Visible
If you’re struggling to locate your mouse pointer on the screen, you can adjust its appearance and size through the Mouse settings in Control Panel. Here’s how to do it on different versions of Windows:
For Windows 7:
- Click on Start and type “mouse” in the search box.
- Select “Mouse” in the Control Panel section.
For Windows 8:
- Access the Search charm and type “mouse” in the search box.
- Click on the option labeled “Mouse” with the mouse icon. Avoid selecting the “Ease of Access mouse settings” option.
For Windows 10:
- Type “mouse” in the Search field.
- Select “Change your mouse settings.”
- In the Settings app, click on “Additional mouse settings.”
Once you’ve accessed the Mouse Properties dialog box:
- Click on the “Pointers” tab.
- Choose a scheme from the dropdown menu. Various options in different sizes, colors, and outlines are available.
- Selecting a scheme won’t immediately change the pointer, but it will show your selection in the preview box to the right.
- Click “Apply” to see how your chosen pointer scheme looks in use.
For further customization, especially concerning pointer visibility, navigate to the “Pointer Options” tab within the Mouse Properties dialog box. In the Visibility section, you’ll find additional options, such as enabling pointer trails, which can enhance the visibility of the pointer.
Use Your Computer to Read Web Pages Out Loud
Google
To have text read aloud on your Chromebook, you can use either the built-in screen reader or Select-to-speak feature. Here’s how to use both:
Listen to Full Pages:
- Click on the time at the bottom right corner of your screen, or press Alt + Shift + s.
- Select “Settings,” then “Accessibility.”
- Turn on ChromeVox under “Text-to-Speech.”
- You can also toggle ChromeVox on or off from any page by pressing Ctrl + Alt + z.
Listen to Part of a Page:
- Follow the same steps as above to access settings and turn on Select-to-speak.
- Once enabled, you have multiple options to select and hear text:Option 1:
- Press and hold the Search key, then drag the pointer over the desired text.
- Highlight the text you want to hear.
- Press the Search key + s.
- Click on “Select-to-Speak” near the time at the bottom right.
- Drag the pointer over the text you want to hear.
To stop Select-to-Speak, press Ctrl or the Search key, or select “Stop.”
Customize Highlighting and Navigation:
- Click on the time at the bottom right corner, or press Alt + Shift + s.
- Select “Settings,” then “Accessibility.”
- Under “Text-to-Speech,” turn on Select-to-speak.
- Click on “Open select-to-speak settings.”
- Under “Highlighting,” you can:
- Turn on or off “Highlight each word as it is spoken.”
- Choose a color for word highlights.
- Turn on “Shade background content” to shade the screen behind selected text.
- To disable navigation controls, turn off “Enable navigation controls” under “Highlighting.”
Have iPhone speak onscreen text
- Go to Settings
 > Accessibility > Spoken Content.
> Accessibility > Spoken Content. - Turn on any of the following:
- Speak Selection: Have iPhone speak the text you select.
- Speak Screen: Have iPhone read all text on the screen, starting from the top.Turn on Speech Controller to keep the Speak Screen controls on the screen.Turn on Highlight Content to have words or sentences highlighted as iPhone reads them out loud.
- Typing Feedback options: As you type, have iPhone speak character by character, word by word, and more.
- Do any of the following:
- Hear selected text (if you turned on Speak Selection): Select the text you want spoken, then tap Speak.
- Hear all text on the screen (if you turned on Speak Screen): Swipe down with two fingers from the top of the screen.Use the controls that appear to pause speaking, adjust the rate, navigate forward or back to the content you want to hear, or use Speak on Touch (tap the text you want iPhone to read).
- Hear what you type (if you turned on Typing Feedback options): Start typing.
Siri: Say something like: “Speak screen.” Learn how to use Siri.
Change how Spoken Content sounds
- Go to Settings
 > Accessibility > Spoken Content.
> Accessibility > Spoken Content. - Adjust any of the following:
- Voices: Choose a voice and dialect.
- Speaking Rate: Drag the slider.
- Pronunciations: Dictate or spell out how you want certain phrases to be spoken.
If you encounter any difficulties in reading, hearing, or using information on our website, please do not hesitate to contact us. We are committed to providing information through alternative means to ensure accessibility. Reach out to us at makayla@mprdesigns.com, and we will gladly assist you.
MPRDesigns is dedicated to providing an accessible experience to all customers and the public, regardless of background, nationality, race, ethnicity, gender, gender identity, sexual orientation, disability status, veteran status, or other protected characteristics.
For inquiries regarding accessibility support services, please contact us at makayla@mprdesigns.com.
Reasonable Accommodations
If you require a reasonable accommodation to access our services and information, please email us at makayla@mprdesigns.com. Provide details about the requested accommodation and include contact information such as an email address or telephone number where you can be reached. Depending on the nature of the request, we may need advance notice to provide a reasonable accommodation.
Online Accessibility
MPRDesigns endeavors to offer an accessible digital experience for our users. If you encounter accessibility issues on our website due to a disability, please inform us by emailing makayla@mprdesigns.com. In your message, specify the nature of the accessibility difficulty and include the web address that posed the challenge.
Third-Party Websites
Please note that our website may contain links to third-party web pages. MPRDesigns cannot guarantee the accessibility of these external sites nor can we remedy accessibility barriers on them.
Feedback
We continuously strive to ensure that our products and services are accessible to all individuals, including those with disabilities. If you have suggestions or inquiries regarding accessibility support services, please contact us at makayla@mprdesigns.com. Your feedback is invaluable to us.

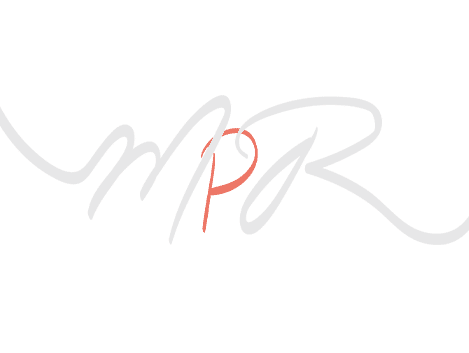
Recent Comments